GPS Orienteering
The Chapel Hill score course will be available as a GPS-Orienteering (GPSO) event. In order to use this option for the event, you will need an Android phone with the GPSO app installed, as well as some event data that I will distribute online. These data will consist of a map file, which I will make available approximately one week before the event, and a course code, which will be available on the day of the event.
Course code: TBD
Map code: zv42k4og <<Note: New Map as of 11/12/19>>
Note: All lower-case
Setup
- Download “GPS Orienteering Run” (by HippsomAPP) from the Google Play store. This is the free version which will allow you to participate in events, but not to create them. (The full version is $5)
- Open the app and go to Settings. Set your name and disable auto-start. This is important so we can have a mass start at the beginning of the event. Also note the option to Keep Display On as this may be needed later.
- On the “MAPS” screen select the “+” in the bottom corner. Enter the Map code: zv42k4og . The map will be downloaded to your device. This map has been georeferenced so your phone will be able to track where you are during the run.
At the Event
- At the event, you will receive a paper copy of the map with control circles. You will use this map and compass to navigate, not your GPS; the GPS is for tracking and timing, not for navigation. “Allow Orienteering Support” will be turned off for event so you will not be able to see your location on the map.
- The morning of the event you will also be provided with the event code. Go to the “Courses” tab and click the “+” in the corner as before. Enter the code provided to you and the course will download to your phone.
Running the course:
- Arrive at the event with the map pre-loaded onto your phone.
- Turn volume up on your phone so you can hear CP confirmations.
- Once the course is downloaded, click the runner icon next to the course “Chapel Hill Street-O 2019”. When GPS signal is acquired you will see a screen like this. The timer shows 4:00:00 at the top, which is the amount of time remaining in the race. This will count down during the event.
- When the race director says go, punch the “Start” flag on the screen and the phone will begin tracking you.
- During the event you will see a screen like the following. The app will show a list of the Control Points still to be found, along with their point values. There are also buttons to view the map and to manual punch.
- Navigate to the first control point. Once you reach it your phone will beep twice to indicate that you have “punched” that control and you can move on to the next.
- Sometimes GPS can be inaccurate. If you are certain you are at the right location and the phone does not beep you can tap the “Manual Punch” button, which is the flag on the top-left of the event screen. If you are in the wrong location, the app will display “Too Far from the control point!” If you are within 10m of the control, the app will record a manual punch and beep twice. Then you can go on to the next CP. Manual punches will be noted in the results and may require review of your GPS track to verify your punch.
- Depending on your settings and version of Android, your phone may not keep the GPS active when the display turns off. If not, during the event you will hear “GPS Lost” from your phone after some period. If that happens, you will need to open Settings in the GPS Orienteering app and select “Keep Display On.” With the display active and the GPS Orienteering app visible the GPS should remain on. However, this will consume battery power quickly and we recommend bringing a power bank or other battery in case this is necessary for you.
Completing the course:
- When you get to the finish, click the “finish” button, which is the flag with a double-circle on it.
- After this you will need to upload your results. From the results screen open settings and select “Upload to Server.” Ensure you upload Complete Results, rather than just punches.
- You can then go back to the results tab to see your score and GPS track, as well as those of anyone else who has completed it.
- You can also view the online results at http://orientering.hippsomapp.se/ by entering the course code (TBD).
Practice Courses
Here are a few practice mini-courses you can try out to test your equipment. Be sure to use all lower-case when you enter map and event codes.
Dix Park
Map Code: stm2ktki
Event Code: rt02kmsi
Start Coordinates: 35.771577, -78.662478
Printable Map
Bond Park
Map Code: 1vu2k26y
Event Code: jvn2ksfy
Start Coordinates: 35.781057, -78.825469
Printable Map
CNF
Map Code: vq62ko28
Event Code: euf2kvih
Start Coordinates: 35.936088, -79.065843
Printable Map
Notes/Reminders:
- On some phones I have had issues with GPS shutting off when the display shuts off, so I have to leave the app open and force the display to stay on. In the GPS Orienteering app, select the three dots in the top right – Settings – Keep Display On
- Don’t do other things with your phone during the event. Otherwise it may abort your run without notifying you, which is really frustrating when you get to the end.
- The app will allow you to upload results to Strava, where you should be able to download the .GPX file. This is the only way I know to extract the GPX file from the app.
- Using GPSO, it will be theoretically possible to run the Chapel Hill course on another day than Saturday the 16th. This is totally fine; however, the posted results will only contain names of those people who competed on Saturday.
- All of these notes and caveats should convince you that the system is probably not bulletproof. Moreover, the event director will not be an expert on this app, and will not be able to help you troubleshoot any problems that you have with it. I would highly advise carrying the clues, the answer sheet, and a pen with you on the course as a backup.

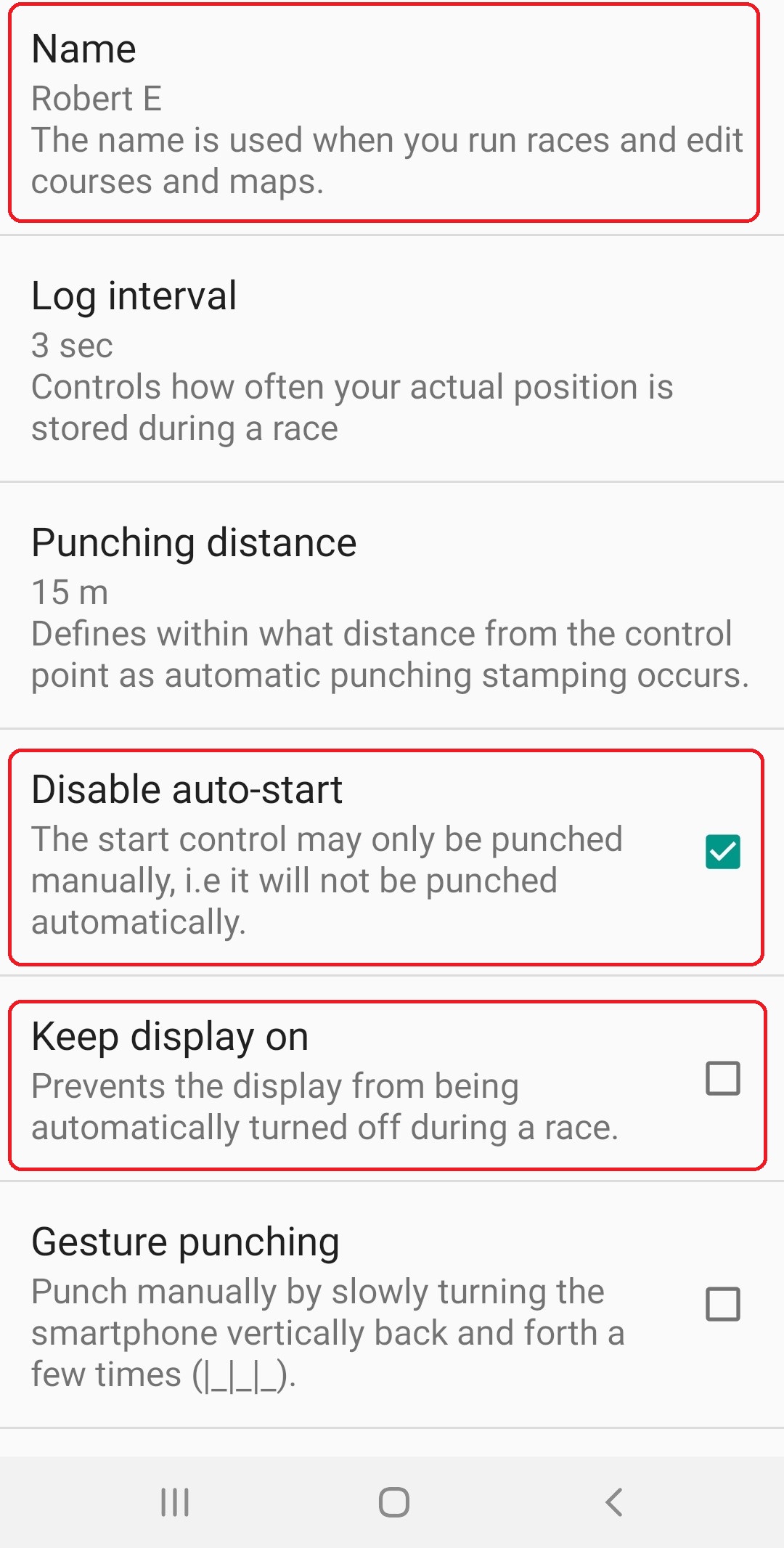


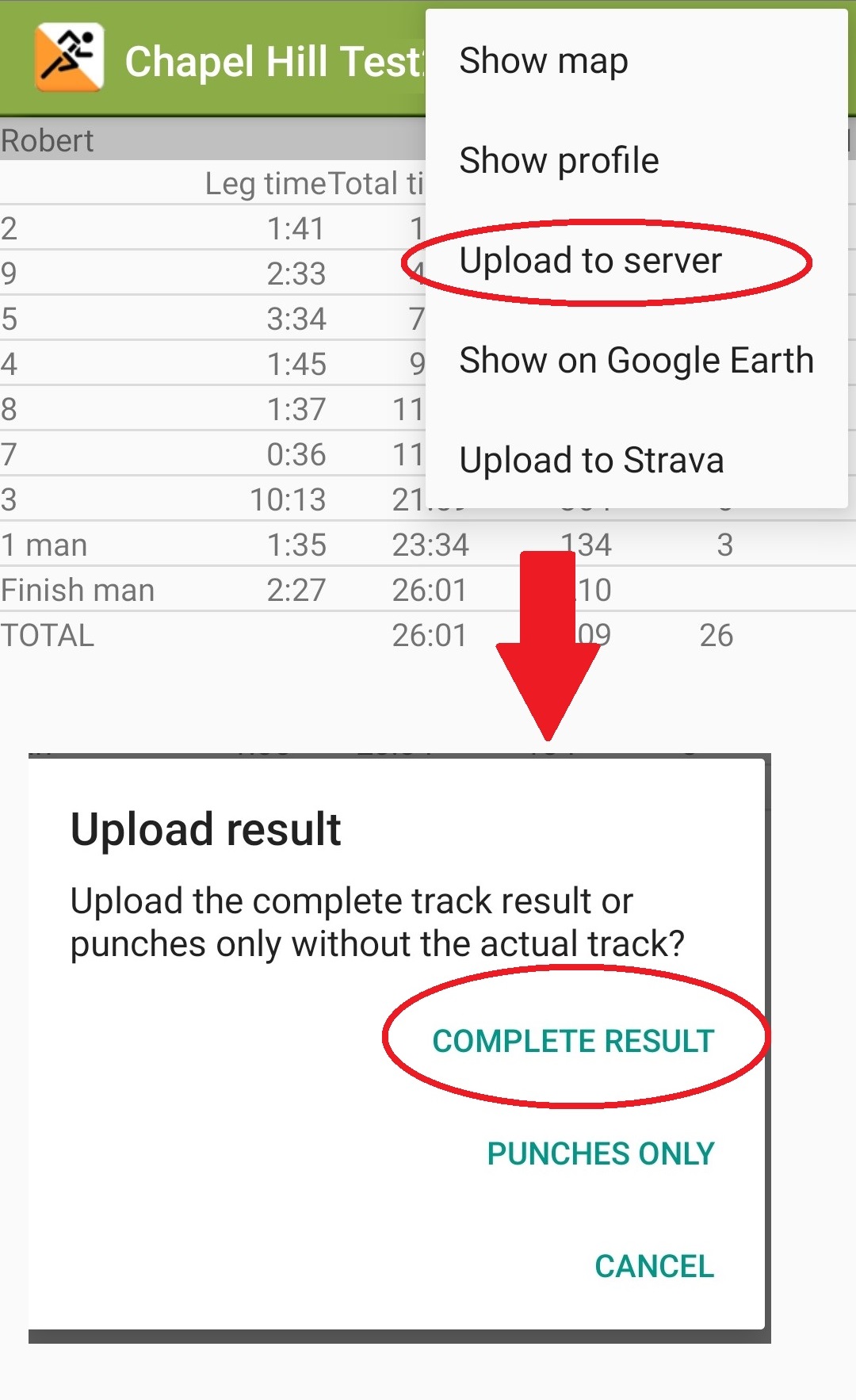
[…] « GPS Orienteering […]